前言
自从微软推出wsl(Windows Subsystem for Linux)之后,真是让人又爱又恨,爱的是系统自身集成了linux系统,不用再开虚拟机了,而且运行很快,感觉很轻量;恨的是目前可能还不是很完备,使用时会出现很多问题。不过随着其日臻完善,也是越来越稳定好用了。
今天心血来潮,试着配置一下wsl的桌面环境,先上图,选用的是ubuntu+xfce4。
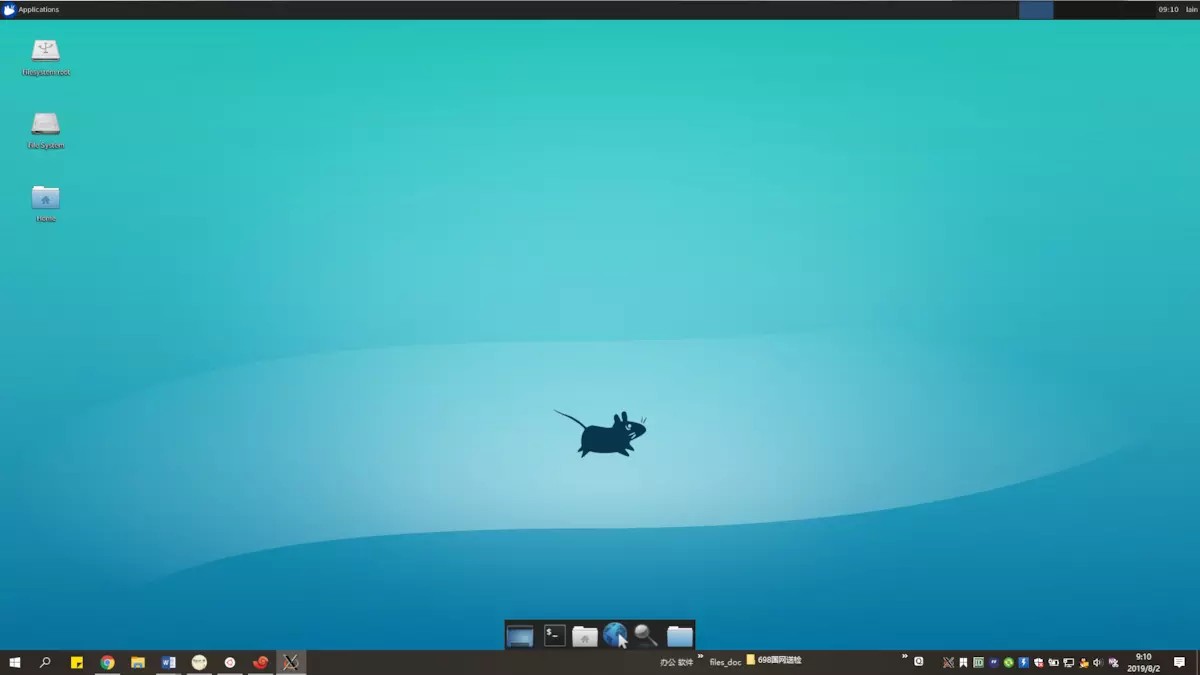
Step1 更新软件源
- 在下载xfce之前,我们可能需要先更新下自己的软件源:
使用sudo apt update可以检查是否有可用更新(只检查不更新),给出汇总报告和提示信息。
使用sudo apt list --upgradable查看可升级的软件信息。
sudo apt list --upgradable -a查看可升级的软件的全部版本信息。
sudo apt upgrade:更新已安装的软件包。
用法:sudo apt upgrade 软件包名。
- 因为WSL中并不能直接启用X服务器,因此我们需要在Windows上安装X服务器软件来启动,Xming或[VcXsrv]就是两款x服务器软件,选其一下载,然后在win10上安装即可,这里我选的Xming。
- 安装完先不用着急启动,需要先配置下wsl
Step3 wsl安装xfce4
- 前面我们已经更新了自己的软件源,要安装xfce4,直接输入
sudo apt install xfce4
sudo apt install xfce4-session
安装完之后需要稍微配置一下:
export DISPLAY=localhost:0
或者
查看本机网卡地址
export DISPLAY=172.24.144.1:0.0
这个只是临时的环境变量配置,每次启动wsl都要配置一下,我们可以将其写到文件中,就不需要每次都重新配置了。
echo "export DISPLAY=:0.0">> ~/.bashrc
或者
echo "export DISPLAY=localhost:0">> ~/.bashr
Step4 启动桌面
需要做的配置我们都已经完成了,下面就可以启动桌面了。
首先我们要启动x服务器,在你的开始菜单或者桌面找到xLaunch启动,选择一种现实模式,包括全屏、是否带标题栏等,大家可以根据字面意思选择,这里选了最后一个,然后一路“下一步”启动。
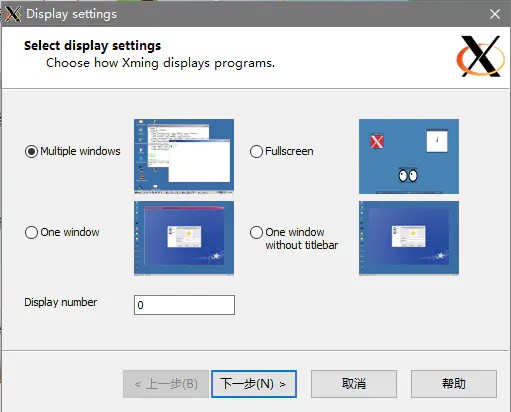
启动后会有一个全屏的黑色界面,不用管。
到wsl下,输入
xfce4-session
启动xfce4,这时候桌面就成功启动了。
附加提示:
windows下启动桌面快捷方式:
%SYSTEMROOT%\system32\bash.exe -c "export DISPLAY=$(cat /etc/resolv.conf | grep nameserver | awk '{print $2}'):0 && xfce4-session"